How to make a 3D Text in PhotoShop 12-01-2012, 08:58 AM
#1
Hello and welcome to my second tutorial. I will show you how to create 3D Text that looks like this.
![[Image: xsof7dubpitsfocsf2.jpg]](http://zaslike.com/files/xsof7dubpitsfocsf2.jpg)
~Lets begin~
Make a new PSD document, size 800 x 400 pixels. You can add some dark background like me if you want. But you dont have to.
~Step 2~
Lets add text. Choose Type Tool, and write any text you want with the font size 115 pt. You can choose any text you want, but I have choosen Arial.
~Step 3~
Now apply the following layer styles from the Blending Options.
![[Image: text-effects-step2-screenshot.png]](http://www.graphicsfuel.com/wp-content/uploads/2011/07/text-effects-step2-screenshot.png)
You will get something like this.
![[Image: l6b3gvqnsr9js1bwwxuw.jpg]](http://zaslike.com/files/l6b3gvqnsr9js1bwwxuw.jpg)
~Step 4~
Now comes the important 3D part of the text. Duplicate the 3D text layer (Ctrl+J) and move it down 1 step (Ctrl+{) and then with your Arrow Keys on your keyboard move the text by hitting the Down Arrow Key and Right Arrow Key 6 times each. Now hide the top 3D Text layer by clicking the Eye icon. It’s time to apply the following layer styles from the Blending Options to the 2nd 3D text layer.
![[Image: text-effects-step3-screenshot.png]](http://www.graphicsfuel.com/wp-content/uploads/2011/07/text-effects-step3-screenshot.png)
Now unhide the top 3D Text layer. You are finished.
Post your results here ![[Image: xsof7dubpitsfocsf2.jpg]](http://zaslike.com/files/xsof7dubpitsfocsf2.jpg)
~Lets begin~
Make a new PSD document, size 800 x 400 pixels. You can add some dark background like me if you want. But you dont have to.
~Step 2~
Lets add text. Choose Type Tool, and write any text you want with the font size 115 pt. You can choose any text you want, but I have choosen Arial.
~Step 3~
Now apply the following layer styles from the Blending Options.
![[Image: text-effects-step2-screenshot.png]](http://www.graphicsfuel.com/wp-content/uploads/2011/07/text-effects-step2-screenshot.png)
You will get something like this.
![[Image: l6b3gvqnsr9js1bwwxuw.jpg]](http://zaslike.com/files/l6b3gvqnsr9js1bwwxuw.jpg)
~Step 4~
Now comes the important 3D part of the text. Duplicate the 3D text layer (Ctrl+J) and move it down 1 step (Ctrl+{) and then with your Arrow Keys on your keyboard move the text by hitting the Down Arrow Key and Right Arrow Key 6 times each. Now hide the top 3D Text layer by clicking the Eye icon. It’s time to apply the following layer styles from the Blending Options to the 2nd 3D text layer.
![[Image: text-effects-step3-screenshot.png]](http://www.graphicsfuel.com/wp-content/uploads/2011/07/text-effects-step3-screenshot.png)
Now unhide the top 3D Text layer. You are finished.

![[Image: daemonsic1.png]](http://imageshack.us/scaled/landing/594/daemonsic1.png)




![[+]](https://sinister.ly/images/modern/collapse_collapsed.png)

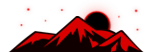





![[Image: fSEZXPs.png]](https://i.imgur.com/fSEZXPs.png)